Improve Video Quality Online Free
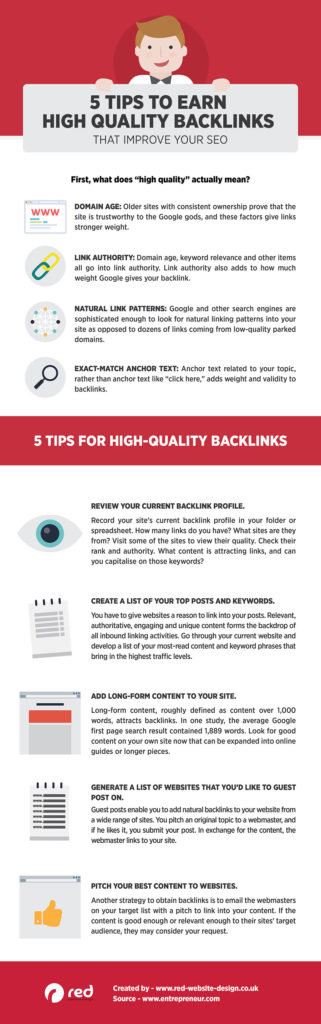
Now, I try to convert normal video to HD quality so as to make the video. You can visit to the website of.
I want to watch an SD video on my HD TV, but the image shows a little unclear and the size is too small to fit the screen. I don’t know whether it is due to the low quality resolution or other causes. Now, I try to convert normal video to HD quality so as to make the video more exquisite and bigger on the screen. I have tried many ways but none of them satisfied me. Can anyone here help me out?
Workable Ways to Convert Videos to HD
According to your needs and the operating system of your computer, choose the preferred solution below.
Apowersoft Free Online Video Converter
Sometimes, you may want to upgrade the resolution up to high definition grade, such as 720p, 1080p or others. And it is easy to make that intention come true. You can use this normal to HD video converter to help you, which is a free web-based application with a neat interface that you could employ without need to learn.
- You can visit to the website of Apowersoft Free Online Video Converter first.
- Click “Add files to start” button, you’ll be directed to download Launcher.
- After you well installed it, a local folder will be opened to let you choose files to convert.
- Hit “Format” to select a preferred file type for your video from the list.
- Select 720P 1280*720(16:9) or 1080P 1920*1080(16:9) from “Settings” option. Click “Ok” to save the setting.
- Press “Convert” if you make sure all selections.
Tips: This one is a new released version. It abandoned Java applet because Google Chrome disabled its support to Java. The Launcher only works as a initiator to this online app. It is totally clean and safe. No need to worry about its risks to your files or system.
Video Converter Studio
You can have a try on a more advanced tool, Video Converter Studio. It supports to convert normal video to HD and you can use it to improve the quality by turn resolution up to 720p, 1080p or others under various formats, such as MP4, AVI, MKV, MOV, WMV, and many others. What’s more, the process is simple. You can download it to experience.
- Run the program after installation.
- Click “Add files” to load a video for conversion.
- Drop down “Profile” bar and choose a preferred resolution under a target format.
- Click “OK” to make sure your selection.
- Press “Convert” to start conversion and wait for the process ending. The processing will be finished soon.
Apowersoft Video Converter for Mac
If you use the Mac computer, it is suggested to utilize Apowersoft Video Converter for Mac to improve the quality of a video. This program is a powerful converter totally compatible with Mac OS. What’s more, beyond the function of conversion, the tool also supports to download videos. You could use the tool to download any favorite video online and then convert it to a preferred format.
Its operational process is also simple that you could proceed according to these step
- Install the software and run it instantly.
- click “Add” to upload a video. Pull down “Profile” bar and it will pop up format options.
- Choose target format with preferred resolution.
- Click “Convert” after confirming format selection, then wait for its completion.
Teamviewer download for mac. The converter is convenient and hope it useful to you.
No doubt you’ve heard the phrase ‘don’t worry - we’ll fix it in post.’ And no doubt you know that fixing it in the studio during post-production is usually not a fun experience. But it’s not impossible. When it comes to improving video quality, there are some techniques you can try. Although you should always try and capture perfect footage content on site and not rely on post-production tools to fix mistakes, VideoStudio is a powerful video editing software designed to make the video process smooth. Read on and we’ll help you learn how to improve video quality in no time.
1. Install VideoStudio
To install VideoStudio video editing software on your Windows PC, download and run the installation file above. Continue following instructions on the screen to complete the setup process on your system.
2. Select clip to correct color
Select the video or image clip to enhance on the Timeline and double click to open the options panel. Select Color Correction in the options panel to open the controls to brighten your video and enhance the color. You can select the Auto Tone Adjustments option or make adjustments manually.
3. Make adjustments to enhance picture
Drag the sliders to adjust the Hue, Saturation, Brightness, Contrast or Gamma of the clip to make adjustments. Your changes will show as you make them in the preview window. Note: Double-click the appropriate slider to reset the original color setting of the clip.
These edits will only make adjustments to the clip you have selected. To apply adjustments to multiple clips, right click on the clip you just adjusted and select “Copy Attributes”. Select the clips you wish to make these adjustments to, right click and select “Paste Attributes” (you can select paste all attributes, or optional attributes and individually select which to copy over). You may also want to center certain clips by cropping the video
4. Add filters to your media
You can also consider adding filters to your video to improve the picture. In the Filters Library, You can preview through all filters, or use the dropdown to access and choose a filter category. Once you find a good video effect you wish you use, select it in the library menu, and drag it down on to your clip in the timeline. Consider exploring Auto Exposure, Auto Levels, ColorFast and many more that automatically adjust your video.
5. Preview your effects
Once the filter is on the clip, select the play button to preview the effect. If you are happy with the results you can move on, if you want to remove or make fine tune adjustments to the video effect, open the options panel and select customize, or select the X to remove this effect from your clip. Available options to customize the effects depend on the selected filter.
6. Continue editing your video
Preview the final effect, and continue editing your project. After you add effects and edit your video and add audio, you can choose to share it online via YouTube, Facebook, Instagram, Twitter, and other social media sites. Or you can save it to your computer in popular file formats. Make sure that the size of your video is correct for the program and devices you are using on.