Sony Dcr Hc26 Usb Drivers For Mac

Sony Support DCR-HC26. Article ID: 00028224 / Last Modified:. Transfer Video from a Digital8 or MiniDV Camcorder to a Computer. Applicable Products and Categories of This Article. Select the transfer method based on your camera and computer. Connect the camera with a USB cable to transfer photos saved on the memory stick.
You can do amazing things with a Sony digital camera or camcorder and an Apple® Macintosh® computer, such as creating show stopping slide-shows and movies; sharing images; and teaching the computer to recognize your friends in your photos. Using the USB cable supplied with your camera you can simply move photos and video to your Mac computer. Also, the iPhoto® and iMovie® software are powerful applications available for Mac computers that allow you to import and edit images and video.Using your Sony Camera and Macintosh Computer you can do the following:. IPhotoWith the iPhoto software you can easily import, browse and edit photos. You can share your pictures via Facebook and through email, as well as make engaging slideshows. For all the features available with the iPhoto software, visit the Apple® website.Note: Not all features are available in all versions of the iPhoto software.Use the following procedure to import your photos into the iPhoto software:Note: Depending on the connection type and capabilities of your camera, the transfer procedure may vary.
IMovieWith the iMovie software you can easily import, browse, and edit your video. You can create movie trailers from various templates, edit audio and add special effects.
With the new People Finder feature, iMovie makes it easy to find video that includes certain people. For all the features available with the iMovie software, visit the Apple website.Note: Not all features are available in all versions of the iMovie software.Use the following procedure to import video into the iMovie software:Important: The iMovie software does not support AVCHD 60p video. To be able to edit your HD video in iMovie, we suggest you set your camcorder to record in AVCHD 60i or AVCHD 24i or MP4. If you've already recorded videos in 60p, you can transfer the video directly to the hard drive of your Mac, and then burn it to a disc to be viewed on a different computer or television. Also, you can convert AVCHD 60p video to MP4 format using.Notes:. Depending on the connection type and capabilities of your camera, the transfer procedure may vary. Refer to the operating instructions of your camera for detailed information.
To import standard-definition video, iMovie '07 or newer is required. However, to import high-definition video such as AVCHD, iMovie '08 or newer is required. Turn on the camera.
Connect the camera to the computer using the supplied USB cable. Set the camera to Mass Storage or USB Mode.Note: If the iPhoto® software automatically starts, close it. Open the iMovie software from the Dock or on the Finder Bar, choose Go and then Applications. IMovie will be listed as an icon in the Applications window. In the iMovie window, click File and then Import from Camera. Transfer photos and video directly to your computer hard driveInstead of using the iPhoto or iMovie software, you can transfer photos and video directly to the hard drive of your Mac computer using the following procedure.Notes:. Depending on the connection type and capabilities of your camera, the transfer procedure may vary.
Refer to the operating instructions of your camera for detailed information. For AVCHD video, a Macintosh computer with an Intel® Core Duo processor or better is required. Turn on the camera. Connect the camera to the computer using the supplied USB cable. Set the camera to Mass Storage or USB Mode.Note: After the computer recognizes the connection, it will list the camera drive or drives as NO NAME or UNTITLED on the computer desktop.
Click the NO NAME or UNTITLED icon on the computer desktop. Locate the files you want to transfer.For photos:.
Click the DCIM folder.
After you upgrade your computer to Windows 10, if your Sony Camera Drivers are not working, you can fix the problem by updating the drivers. It is possible that your Camera driver is not compatible with the newer version of Windows.
Find Sony Camera Device Drivers by Model Name or Number
How to Update Device Drivers
There are two ways to update drivers.
Option 1 (Recommended): Update drivers automatically - Novice computer users can update drivers using trusted software in just a few mouse clicks. Automatic driver updates are fast, efficient and elimate all the guesswork. Your old drivers can even be backed up and restored in case any problems occur.
OR
Option 2: Update drivers manually - Find the correct driver for your Camera and operating system, then install it by following the step by step instructions below. You’ll need some computer skills to use this method.
Option 1: Update drivers automatically
The Driver Update Utility for Sony devices is intelligent software which automatically recognizes your computer’s operating system and Camera model and finds the most up-to-date drivers for it. There is no risk of installing the wrong driver. The Driver Update Utility downloads and installs your drivers quickly and easily.
You can scan for driver updates automatically with the FREE version of the Driver Update Utility for Sony, and complete all necessary driver updates using the premium version.
Tech Tip: The Driver Update Utility for Sony will back up your current drivers for you. If you encounter any problems while updating your drivers, you can use this feature to restore your previous drivers and configuration settings.
Download the Driver Update Utility for Sony.
Double-click on the program to run it. It will then scan your computer and identify any problem drivers. You will see a results page similar to the one below:
However, Hulu’s value proposition differs significantly by enabling users to watch content when, how, and where they want.
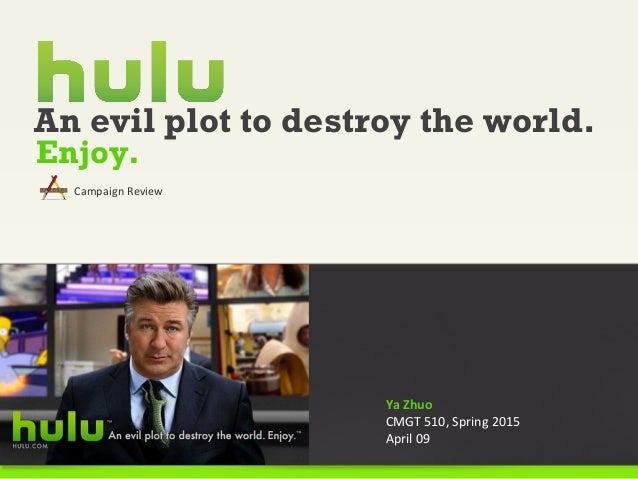 Both offer professional content and generate revenue through advertisements based on audience volume (some broadcast networks have license fees).
Both offer professional content and generate revenue through advertisements based on audience volume (some broadcast networks have license fees).Click the Update Driver button next to your driver. The correct version will be downloaded and installed automatically. Or, you can click the Update Drivers button at the bottom to automatically download and install the correct version of all the drivers that are missing or out-of-date on your system.

Option 2: Update drivers manually
To find the latest driver, including Windows 10 drivers, choose from our list of most popular Sony Camera downloads or search our driver archive for the driver that fits your specific Camera model and your PC’s operating system.
If you cannot find the right driver for your device, you can request the driver. We will find it for you. Or, try the automatic option instead.
Tech Tip: If you are having trouble finding the right driver update, use the Sony Camera Driver Update Utility. It is software which finds, downloads and istalls the correct driver for you - automatically.
After downloading your driver update, you will need to install it. Driver updates come in a variety of file formats with different file extensions. For example, you may have downloaded an EXE, INF, ZIP, or SYS file. Each file type has a slighty different installation procedure to follow. Visit our Driver Support Page to watch helpful step-by-step videos on how to install drivers based on their file extension.
How to Install Drivers
After you have found the right driver, follow these simple instructions to install it.
- Power off your device.
- Disconnect the device from your computer.
- Reconnect the device and power it on.
- Double click the driver download to extract it.
- If a language option is given, select your language.
- Follow the directions on the installation program screen.
- Reboot your computer.